Do you find it difficult to type in your native Indian language on your computer? The solution to your problem is here! The Microsoft Indic Language Input Tool (ILIT) is an application that allows you to easily type in various Indian languages.
This program eliminates the need for you to learn typing in another language by allowing you to type in your native language using your keyboard. We will walk you through the process of downloading and installing the Microsoft Indic Language Input Tool (MILIT) on your PC in this blog.
This tool is useful if you are a student, professional, or simply wish to communicate in your native language on your computer. So, let’s get this ball rolling!
The Microsoft Indic Language Input Tool is an application that allows you to type in many Indian languages.
You don’t have to learn how to type in a new language like Hindi once you have it on your computer.
Instead, simply use your keyboard to write in your own language. When you press the spacebar, the program will convert the words to the language of your choice.
Indic Input System Requirements
Make sure that you meet these prerequisites before downloading and installing Indic Input on your PC:
- Windows 11, 10, 8, 7, Vista
- Microsoft Office 2007 or newer
- Administrative rights
Step 1: Download Microsoft ILIT On Your PC
1.1 Open the chrome browser and go to the Microsoft Bhasa website or Click here.
1.2 On the Microsoft Bhasa website, locate the “Downloads” menu and click on it.
1.3 Once you are on the Downloads page, scroll down until you see the “Microsoft Indic Language Input Tool (ILIT)” option.
1.4 Click the “Download” button next to the Hindi Language.
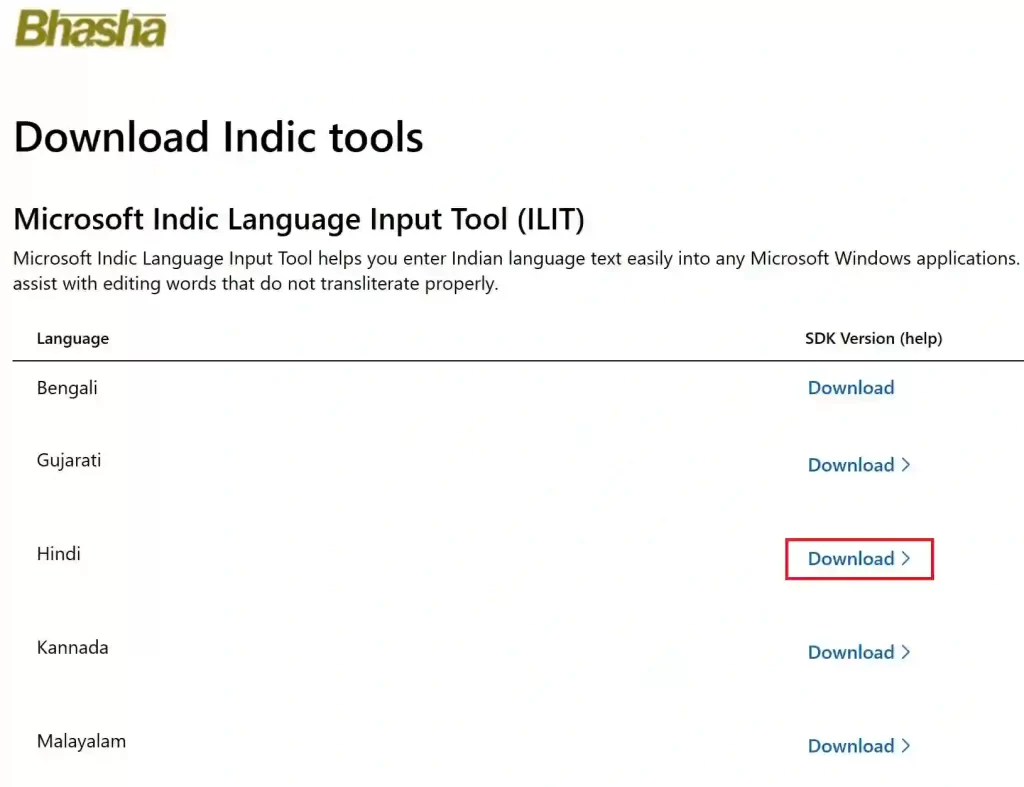
Now, your browser will start the download process. Wait for the download process to finish, which may take a few minutes depending on your internet speed.
Once the downloading process is complete, you can run the installer to install the Microsoft Indic Language Input Tool (ILIT) on your PC.
Step 2: Install Microsoft ILIT On Windows
2.1 Run the saved offline installer to begin the Microsoft Indic Language Input Tool (ILIT) installation.
2.2 Make sure that the .NET Framework 2.0 or higher is installed on your computer.
2.3 Throughout the installation process:
2.3.1 Select the “I want to help improve Microsoft Indic Language Input Tool” checkbox if you want to join the Indic input tool enhancement program.
2.3.2 Check the box labeled “Notify when updates are available” if you want to receive update notifications.
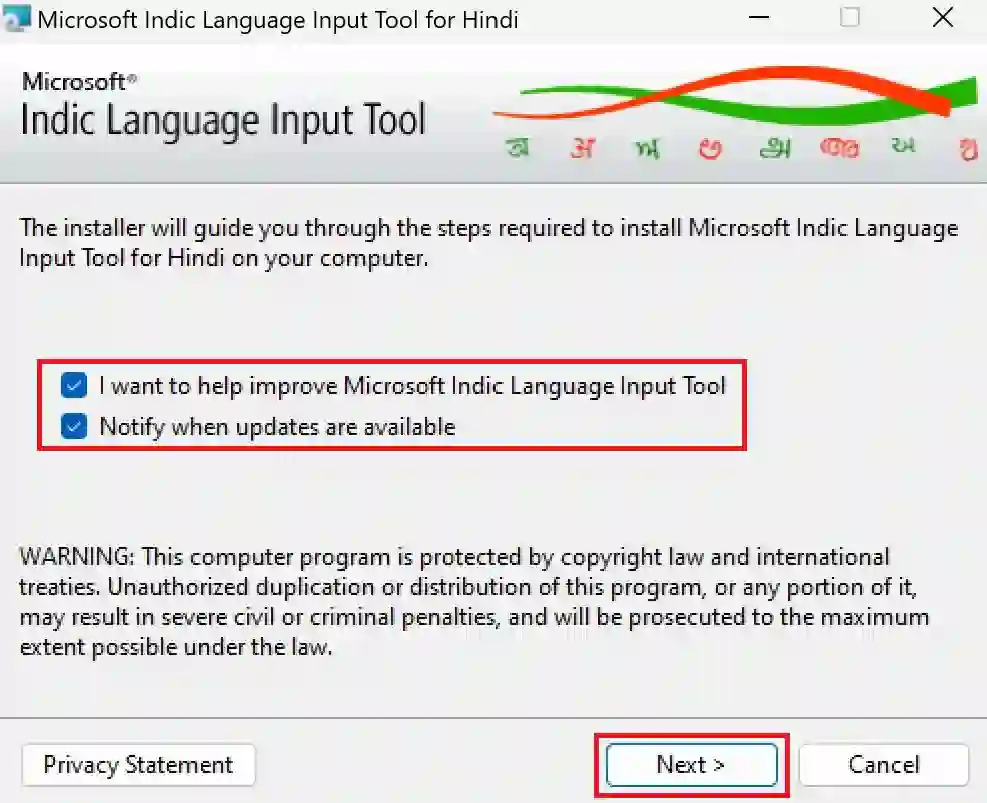
2.3.3 Now, to continue with the installation, click the “Next” button.
2.3.4 Check the box labeled “I accept the terms of the License Agreement” to agree to the Microsoft software license terms.
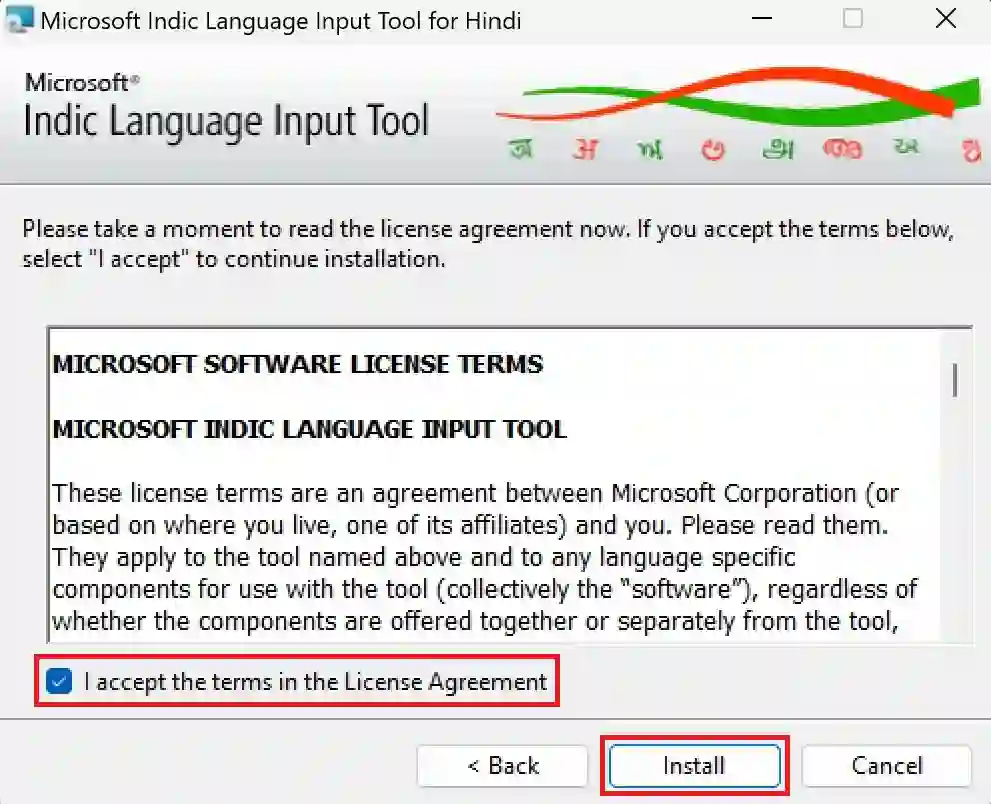
2.3.5 Click the “Install” button to start the installation.
2.3.6 Wait for the installation progress bar to complete, which may take a few minutes.
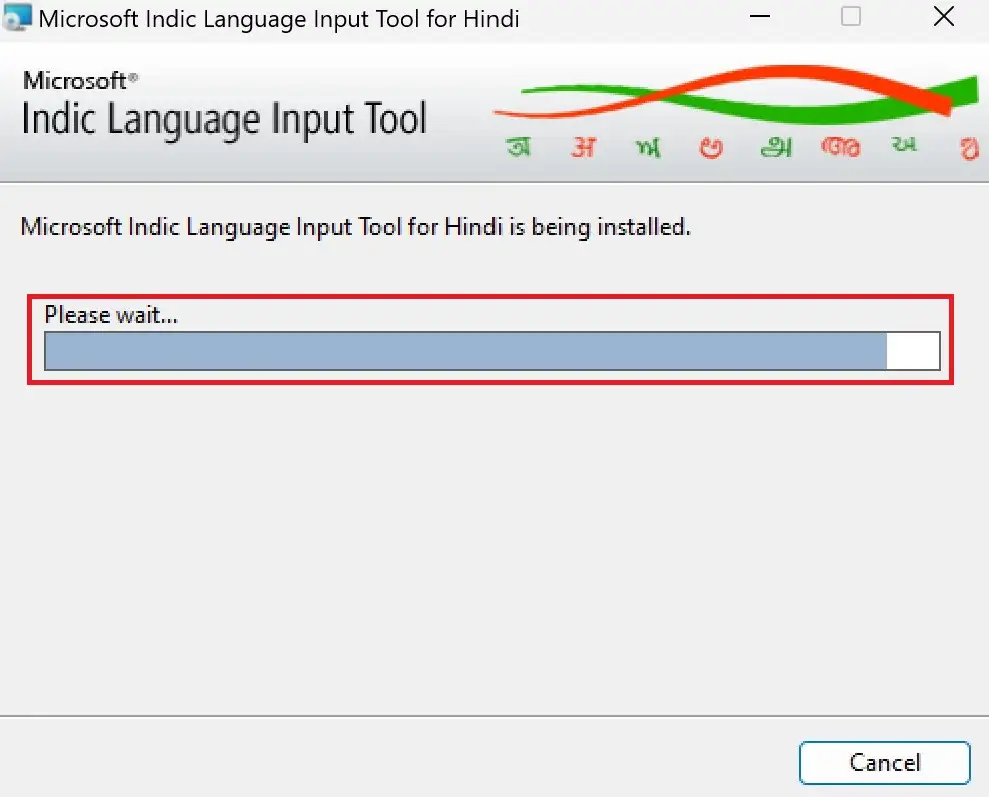
2.3.7 When the installation is finished, a popup will appear stating that “Microsoft Indic Language Input Tool for Hindi” has been successfully installed. Click the “Close” button to exit the window.
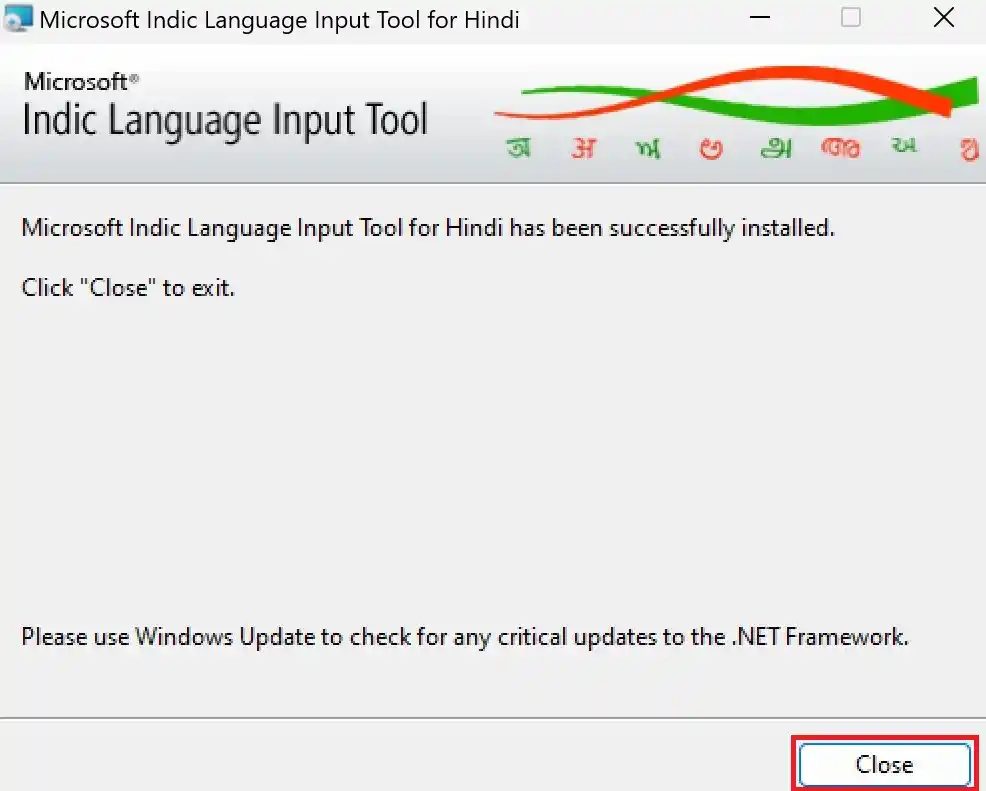
2.4 After the software installation is complete, restart your computer.
Step 3: Setup Keyboards for Hindi Typing
MILIT Keyboard For Windows 10 Or Higher Version
For Windows 10 users, setting up is not necessary. The keyboard toggle option can be found on the computer taskbar. Simply click the ENG button to access keyboard languages like Microsoft Indic Language Input Software, Hindi Traditional, Devanagari-Inscript, etc.
MILIT Keyboard For Windows 7 Or Lower
- Open the “Control Panel” on your Windows 7.
- Select “Region and Language Options”.
- Navigate to the “Keyboards and Languages” tab.
- Click the “Change Keyboards” button.
- In the “Text Services and Input Languages” dialog box, find the “Installed Services” section.
- Locate the “Microsoft Indic Language Input Tool” keyboard.
- Click on it and use the “Move Up” button to set it as the default.
Step 4: Begin Hindi Typing On Your PC
Simply glance at the taskbar near the clock to change your typing language on your PC. There will be a dropdown language toggle option there.
Select your desired language from the dropdown menu. You may also use keyboard shortcuts to change between available languages.
- Download and Install the Indic Input tool on your PC.
- Select the desired language from Indic Input.
- Your entire Keyboard will be mapped to the selected language.
- Start writing in the new language in any Text Editor.
Additionally, you can use the Windows virtual keyboard to familiarize yourself with key mappings. Use a virtual keyboard to easily notice differences between Hindu language families when toggling between multiple languages.
- Input support for multiple Indian languages: Hindi, Bengali, Marathi, Tamil, Telugu, and other Indian languages are supported through the Microsoft Indic Language Input Tool.
- Easy to use: People who have no prior experience typing in Indian languages can use the tool with ease because of its user-friendliness.
- Increased productivity: The tool boosts productivity by enabling users to text in their native language and cuts down on the time it takes to first enter in English and then translate.
- Compatibility with various Microsoft applications: The tool is compatible with a number of Microsoft products, including Word, Excel, and PowerPoint.
- Reduced language barriers: The Microsoft Indic Language Input Tool encourages the use of Indian languages in the digital world and supports eliminating language barriers.
The Microsoft Indic Language Input Tool (ILIT) offers a simple setup and is a top Hindi typing tool. Compatible with Windows 10 and Windows 7, you can obtain it and other language options, including older versions of Windows Vista and XP, from the official Bhasa Microsoft website.
If you need help, don’t hesitate to reach out in the comments section. Spread the word to friends for the latest in tech updates by sharing this article.